Merhabalar...
Bu dersimizde photoshop ile nasıl hız efekti verildiğini anlatmaya çalıştım umarım beğenirsiniz...
Site kuralları gereği fotoğraflar küçük daha büyük boyutlar için Yln Design adresine bakabilirsiniz...
İlk olarak bu dosyayı indirin
Yln Design
1-İlk olarak photoshop kapalı olsun, verdiğim bu klasörün içindekini action klasöründeki dosyayı; "Yerel Disk C > Program Files > Adobe >Adobe Photoshop > Presents > Actions"
klasörünün içine yapıştırın, brush klasöründeki dosyayıda ""Yerel Disk C > Program Files > Adobe > Adobe Photoshop > Presents > Brushes" klasörünü içine kopyalayın...
2-Photoshop'u açın ve yukarıdaki menüden "Window > Action" alt mennüsüne tıklayın...
3-Açılan pencereden kırmızı işaretle gösterilen yere tıklayın...
4-karşınıza açılan pencereden az önce kopyaladığınız klasörün ismini bulun ve üstüne tıklayın...
5-"action" penceremize eklenmiş oldu artık fotoğrafı düzenlemeye başlayabiliriz...


 1Likes
1Likes LinkBack URL
LinkBack URL About LinkBacks
About LinkBacks




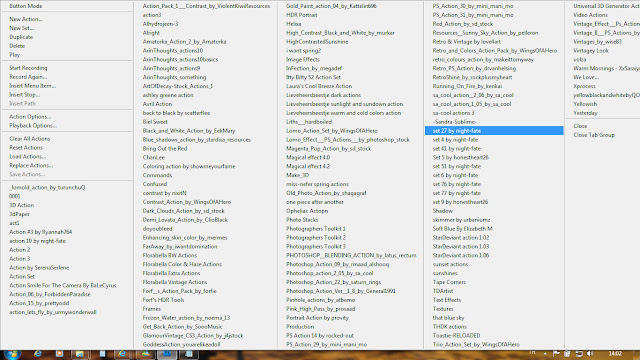






 Alıntı ile Cevapla
Alıntı ile Cevapla















 teşekkürler...
teşekkürler...
